August 22, 2023
Comment Ajouter du Texte dans Final Cut Pro

Mike
Êtes-vous un utilisateur fréquent de Final Cut Pro ?
Peut-être commencez-vous tout juste votre parcours avec cet outil passionnant de montage vidéo.
Notre objectif aujourd'hui est de faciliter vos efforts de montage vidéo, quelle que soit la catégorie à laquelle vous appartenez.
Surtout quand il s'agit d'ajouter du texte à l'écran de votre contenu vidéo. Comme des sous-titres.
Ce guide clair et facile à suivre vous éclairera sur l'ajout de texte à vos vidéos.
Nous nous pencherons sur les étapes pour ajouter et modifier du texte. Nous avons même des conseils pour un placement efficace du texte.
Commençons.
Pourquoi devriez-vous ajouter du texte à votre vidéo ?

Avant de plonger dans le comment, il est important de comprendre le pourquoi.
Vous pourriez vous demander – pourquoi ajouter du texte aux vidéos ? La valeur réside dans l'augmentation de l'engagement et la promotion de l'accessibilité.
À l'ère du contenu court, les sous-titres ont pris beaucoup d'importance.
Les plateformes de médias sociaux regorgent de vidéos en format court. Les téléspectateurs les regardent souvent en déplacement et les adorent. Plus de 73 % des personnes préfèrent regarder du contenu court pour en apprendre davantage sur un produit.
Plus de 60 % des vidéos courtes sont regardées dans leur intégralité, contrairement aux vidéos longues qui ne sont regardées que 35 % du temps.
Cependant, tout le monde ne peut pas interagir avec l'audio. Par exemple, un téléspectateur pourrait ne pas avoir d'écouteurs. Il se peut qu'il se trouve dans un endroit où jouer de l'audio à haute voix n'est pas approprié.
Les sous-titres viennent à la rescousse dans ces situations. Ils garantissent que le message de votre contenu reste accessible en tout temps.
De plus, certaines personnes ont des déficiences auditives. D'autres peuvent ne pas être familiers avec la langue de votre vidéo. Le texte à l'écran - sous forme de sous-titres ou de légendes, est très utile.
Ainsi, l'accessibilité est renforcée lorsque vous ajoutez du texte à vos vidéos.
Mais il ne s'agit pas seulement de sous-titres.
Même les points clés et les concepts peuvent être mis en évidence par le texte à l'écran. Cela renforce votre message, le rendant plus impactant.
En résumé, ajouter du texte à vos vidéos augmente leur attrait pour un public plus large.
L'engagement s'améliore car les téléspectateurs ont plus de moyens de comprendre et de se connecter à votre contenu.
Des raisons assez convaincantes pour commencer à pratiquer l'art de l'ajout de texte aux vidéos, n'est-ce pas ?
Passons à la pratique !
Comprendre Final Cut Pro
Final Cut Pro est un outil bien connu dans le domaine du montage vidéo.
Des personnes de tous horizons l'utilisent. Des vloggeurs enthousiastes aux cinéastes professionnels. C'est un outil incontournable pour de nombreuses tâches. Plongeons plus profondément dans l'essence de cette application pour comprendre pourquoi elle est si populaire.
Qu'est-ce que Final Cut Pro ?
Final Cut Pro est une plateforme conviviale qui offre une gamme puissante de fonctionnalités de montage.
Il permet aux utilisateurs de manipuler des clips vidéo, de l'audio et des images. Le tout dans une interface fluide. Vous pouvez créer des visuels nets et haute définition en gérant simplement la chronologie. Il y a aussi une tonne d'outils intégrés pour effectuer certaines tâches.
L'un des aspects les plus précieux du contenu vidéo est l'utilisation du texte.
Le texte dans les vidéos aide à ;
Renforcer votre message
Ajouter de la clarté
Guider la compréhension du spectateur
Cela inclut des légendes, des sous-titres informatifs et des titres accrocheurs. Quoi que vous utilisiez, le texte fait partie intégrante du contenu vidéo.
Un guide étape par étape : Comment ajouter du texte dans Final Cut Pro
Maintenant que nous avons une bonne idée de ce que Final Cut Pro peut faire, concentrons-nous sur les étapes nécessaires pour ajouter du texte à n'importe quel projet vidéo.
Étape 1 : Ouvrez Final Cut Pro et sélectionnez votre projet
Lancez Final Cut Pro sur votre appareil. Rendez-vous dans la barre latérale pour sélectionner votre projet en cours. Si vous commencez à partir de zéro, cliquez sur 'Nouveau Projet' pour commencer. Vous pouvez également glisser-déposer votre contenu dans le projet.
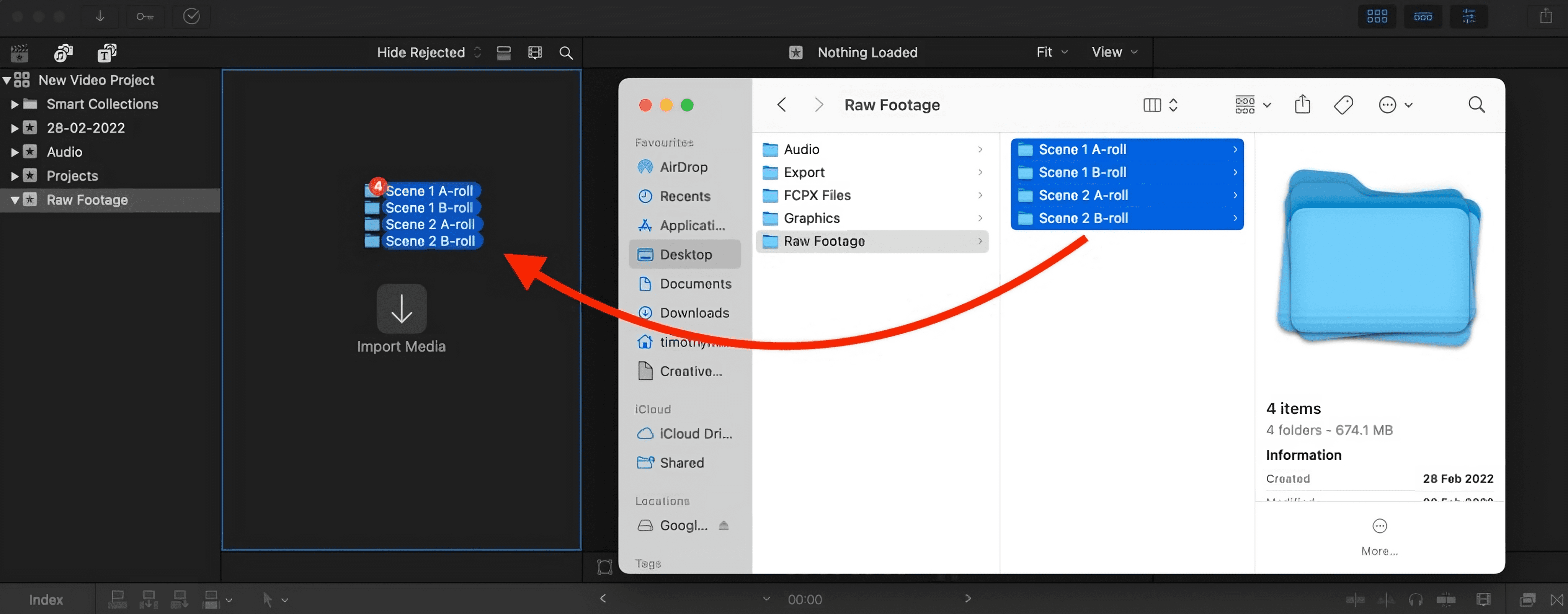
Étape 2 : Accédez à l'outil "Titres"
Vous trouverez une gamme d'outils dans le menu. Pour notre objectif, nous avons besoin de l'option "Titres".

Vous pouvez également ajouter des sous-titres préformatés en utilisant l'outil "Sous-titres".

Étape 3 : Sélectionnez le style de texte souhaité
Final Cut Pro propose une variété de styles de texte. Ils sont intégrés et prêts à l'emploi. Parcourez les styles et choisissez-en un qui correspond au thème et au ton de votre vidéo. Il suffit de le glisser-déposer sur la chronologie.
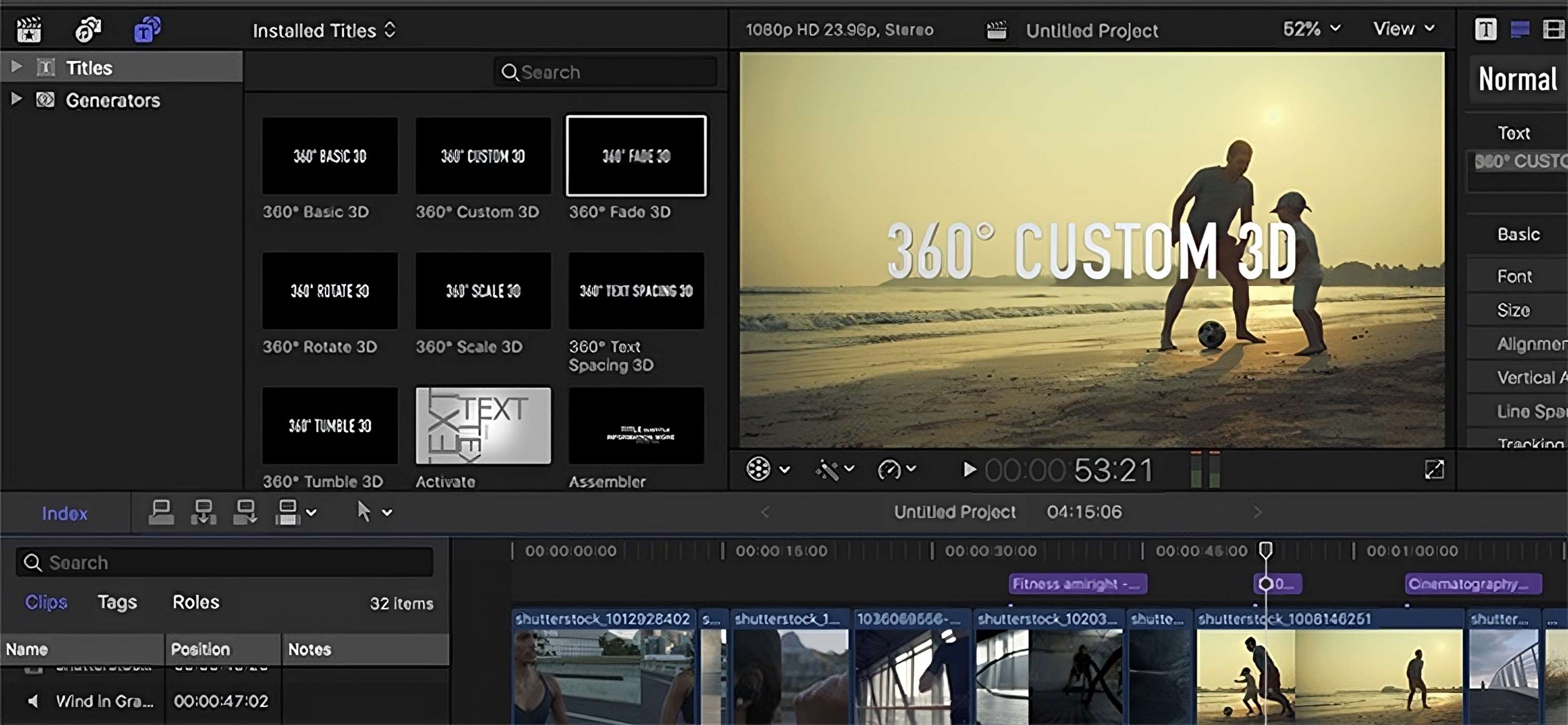
Étape 4 : Ajoutez et modifiez votre texte
Après avoir choisi votre style, il est temps de saisir votre texte.
Cliquez sur le bouton 'T' ou 'Texte' à l'écran et commencez à taper. Vous pouvez ajuster la durée de visibilité du texte en faisant glisser les bords de la boîte de texte sur la chronologie. Si vous avez besoin d'aide pour trouver un texte engageant, essayez ces outils d'écriture puissants et gratuits.

Étape 5 : Ajustez l'apparence de votre texte
Une fois votre texte en place, vous pouvez maintenant perfectionner son apparence. Utilisez l' 'Inspecteur de Texte' pour personnaliser votre police, taille, couleur et alignement. L' 'Inspecteur de Texte' se trouve dans le coin supérieur droit.
Étape 6 : Finalisez et enregistrez votre projet
Une fois que vous êtes satisfait de votre texte, il est temps d'enregistrer votre projet. Cliquez sur 'Fichier' puis sur 'Enregistrer' dans le menu principal.
Maintenant, votre vidéo est prête pour l'exportation.
Ces étapes devraient vous aider à comprendre le processus, en partant d'une page blanche jusqu'à l'ajout de contenu textuel précieux à vos vidéos. Vous n'êtes pas sûr de ce que vous faites ? Vous pouvez suivre ce tutoriel vidéo ci-dessous !
Conseils pour un placement de texte efficace
Ajouter du texte à votre vidéo est une chose ; le faire efficacement en est une autre. Voici quelques conseils pour vous aider à placer du texte dans vos vidéos de manière à améliorer votre contenu sans être perturbant.
Gardez le texte court et percutant
Gardez votre texte à l'écran aussi succinct que possible. Des phrases complexes peuvent être plus difficiles pour les spectateurs à lire et à digérer rapidement. Pour les conversations, un mot à la fois peut fonctionner le mieux. En matière de vidéo, moins c'est souvent mieux.
Choisissez la bonne police et la bonne taille
La taille et le style du texte doivent être lisibles, mais pas si grands qu'ils soient distrayants. Choisissez une police claire - les polices stylisées peuvent être plus difficiles à lire en un coup d'œil rapide.
Trouvez le bon emplacement
Assurez-vous que votre texte est placé dans une position où il peut être facilement vu. En général, le placement du texte dans le tiers inférieur de l'écran fonctionne bien car il permet au spectateur de lire le texte et de regarder la vidéo simultanément.
Soyez conscient de la durée
Le texte doit rester à l'écran suffisamment longtemps pour être lu confortablement, mais pas assez longtemps pour devenir une distraction. Gardez toujours à l'esprit la complexité et la longueur du texte lorsque vous décidez de sa durée.
Utilisez des couleurs contrastantes
Assurez-vous que votre texte se détache du fond pour une lisibilité facile. Si votre vidéo a un fond clair, optez pour un texte de couleur foncée et vice versa. Plus d'une personne parle ? Utilisez une couleur différente par personne pour aider le spectateur à savoir qui parle.
En gardant ces points à l'esprit, vous pouvez vous assurer que votre texte transmet le message voulu. Vous pouvez également compléter votre vidéo en la rendant plus attrayante et accessible.
De toute façon, ajouter du texte est un gain !
Questions Fréquemment Posées (FAQ)
Puis-je animer le texte que j'ajoute à mes vidéos dans Final Cut Pro ?
Oui, Final Cut Pro propose une sélection de styles d'animation intégrés sous l'onglet "Titres". Choisissez simplement le style d'animation que vous préférez et ajoutez-le à votre ligne de texte.
Que dois-je faire si le texte n'apparaît pas clairement sur l'arrière-plan de ma vidéo ?
Vous pouvez ajouter un arrière-plan à votre texte en utilisant l'option "Arrière-plan" dans l' "Inspecteur de Texte". Sinon, envisagez d'ajouter une ombre portée ou un contour à votre texte pour lui donner un effet de relief.
Je veux une police qui n'est pas disponible dans le menu des styles de texte. Que puis-je faire ?
Final Cut Pro prend en charge toutes les polices installées sur votre Mac. Si vous voulez plus de choix de polices, pensez à installer des polices supplémentaires sur votre système.
Puis-je ajouter des sous-titres automatiques à ma vidéo ?
Actuellement, Final Cut Pro ne prend pas en charge la génération automatique de sous-titres. Cependant, vous pouvez les ajouter manuellement en utilisant la barre latérale "Titres et Générateurs".
Comment puis-je aligner le texte dans ma vidéo ?
Vous pouvez aligner le texte dans votre vidéo en utilisant l'option "Aligner le texte" dans l' "Inspecteur de Texte". Cela vous permet d'ajuster le texte au centre, à gauche ou à droite.
N'hésitez pas à utiliser ces étapes et ces conseils pour expérimenter avec le texte dans vos vidéos.
Conclusion
Ajouter du texte aux vidéos ne concerne pas seulement l'esthétique. Il s'agit de rendre votre contenu plus accessible, attrayant et efficace. Il est facile de voir pourquoi l'intégration du texte joue un rôle vital dans le montage vidéo.
C'est maintenant à vous de donner vie à ces mots dans vos projets vidéo.
Rappelez-vous, chaque vidéo a son essence unique, et votre texte doit être en accord avec cette ambiance.
N'hésitez pas à expérimenter avec différents styles et emplacements de texte. Il s'agit de trouver ce qui fonctionne le mieux pour votre contenu.
Il n'y a pas de règles définies, seulement des lignes directrices pour commencer. Bon montage !
Vous cherchez un outil de création vidéo plus rapide avec un sous-titrage intégré ?
Vous souhaitez créer des vidéos de haute qualité rapidement et sans problème ? Avec une fonction de sous-titrage facile, ne manquez pas l'occasion de découvrir Tella.
C'est un outil fantastique conçu pour le paysage effréné de la création de contenu d'aujourd'hui. Il vous offre tout ce dont vous avez besoin pour améliorer votre jeu de production vidéo.
Commencez votre aventure Tella dès aujourd'hui et produisez du contenu qui parle vraiment à votre audience !
