September 12, 2023
Comment Faire une Capture d'Écran sur Mac

Mike
Bienvenue dans notre guide simple sur comment faire des captures d'écran sur votre Mac. Ici, vous trouverez des instructions claires sur de nombreux outils qui vous aideront à faire ces captures d'écran comme il faut, Tella étant l'un d'entre eux.
Table des matières
La méthode native : Application Preview
Raccourcis clavier pour un recadrage facile
Installation d'applications tierces
Conseils pour améliorer vos compétences en capture d'écran
Problèmes courants et dépannage
Questions fréquemment posées
Conclusion
La méthode native : Application Preview
Recadrer une capture d'écran n'a pas à être difficile. L'application Preview, qui est préinstallée sur votre Mac, facilite justement cela.
Suivez ces étapes :
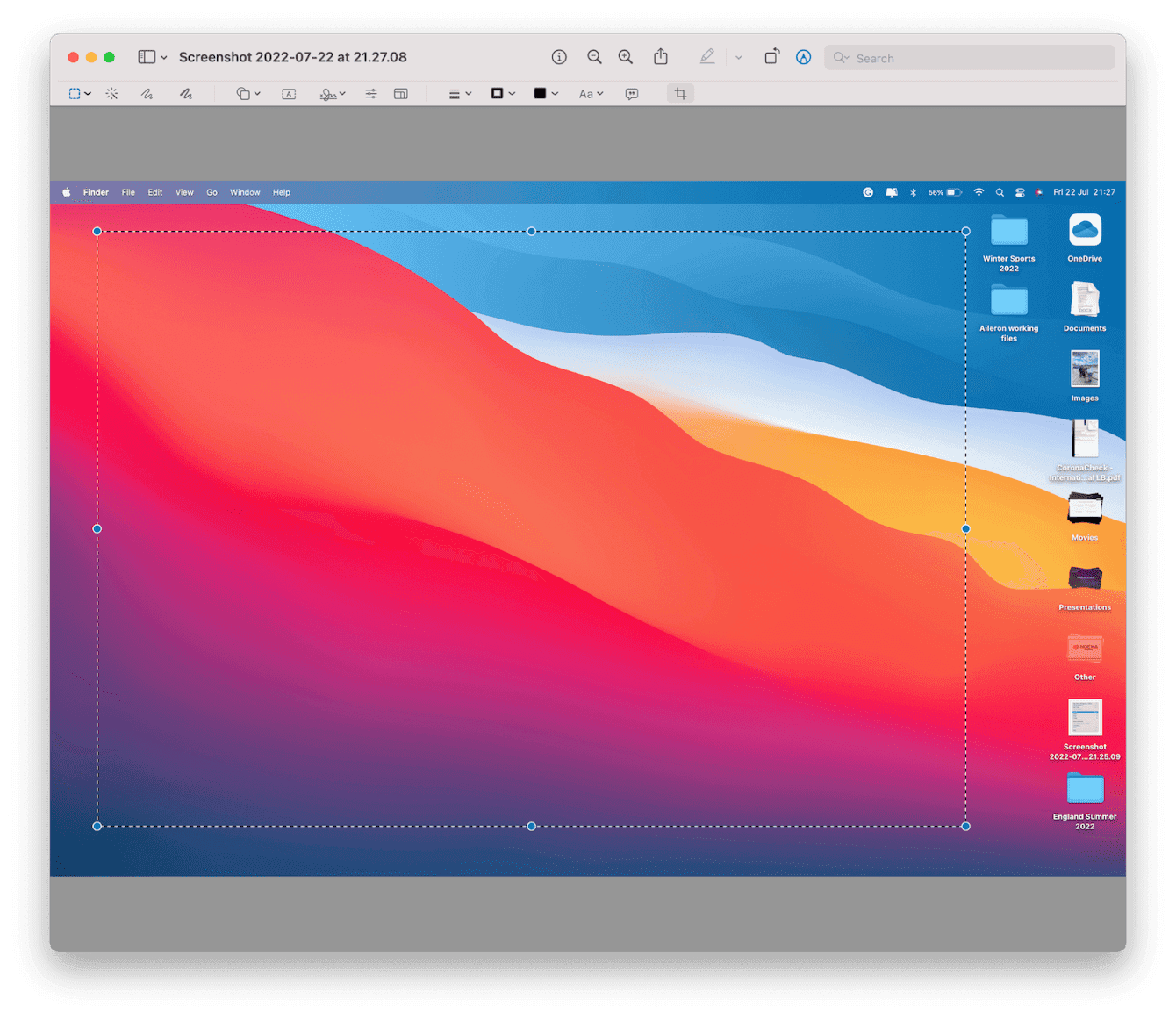
Ouvrez votre capture d'écran avec l'application Preview. Ou bien, sélectionnez la photo ou la capture d'écran que vous souhaitez modifier et ouvrez-la avec l'application Preview.
Recherchez l'icône "Afficher la barre d'outils de retouche" — elle comporte un crayon et une règle — et cliquez dessus.
Sélectionnez l'outil "Sélection rectangulaire".
Faites glisser un cadre autour de la zone que vous souhaitez recadrer.
Une fois que vous avez sélectionné la zone, allez dans la barre de menus, cliquez sur "Outils" puis choisissez "Rogner".
Enregistrez l'image recadrée comme vous le feriez habituellement.
Voilà, vous avez maintenant une méthode rapide et facile pour recadrer votre capture d'écran en utilisant l'application Aperçu.
Raccourcis clavier pour un recadrage facile
Si vous êtes fan de travail rapide et souhaitez éviter trop de clics, les raccourcis clavier sont un excellent outil pour recadrer des captures d'écran sur un Mac. Voici comment les utiliser :
Maintenez enfoncées les touches Maj + Commande + 4 en même temps. Vous remarquerez que votre curseur se transforme en croix.
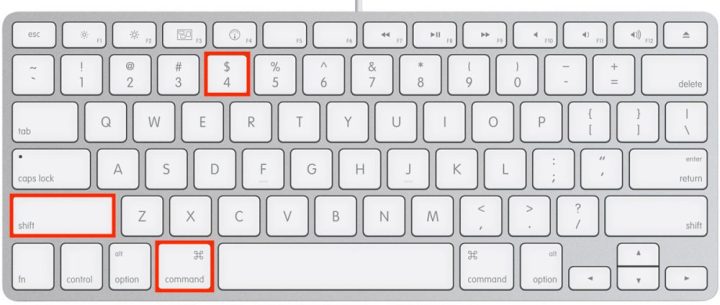
Ensuite, cliquez et faites glisser pour créer une boîte qui couvre la zone de l'écran que vous souhaitez capturer. Les dimensions de la boîte détermineront la zone de votre capture d'écran.
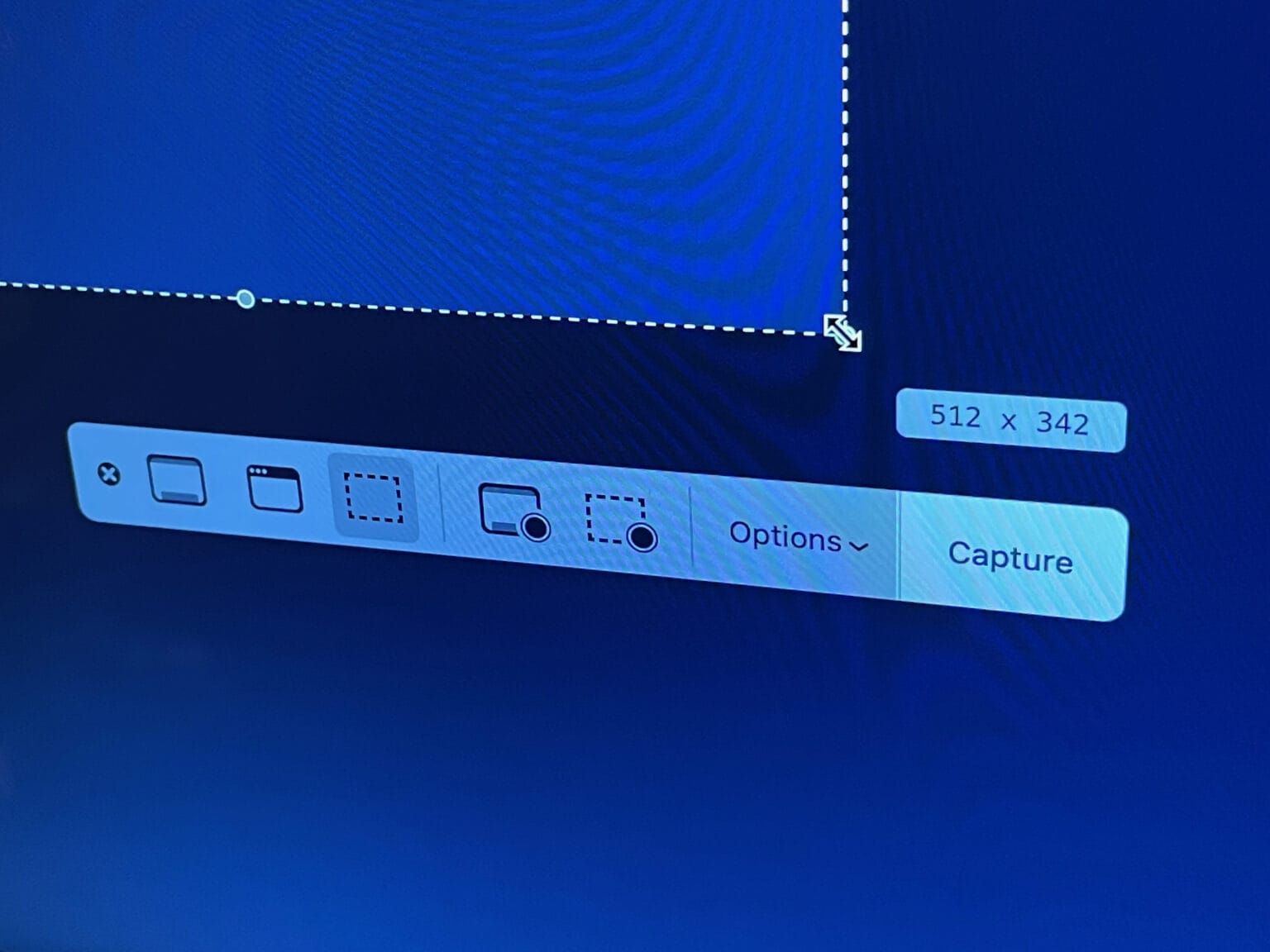
Une fois que vous êtes satisfait de la zone sélectionnée, relâchez simplement le bouton de la souris. Ou bien, vous pouvez cliquer sur le bouton "Capture". Votre capture d'écran est automatiquement enregistrée sur votre bureau.
C'est tout ce qu'il y a à faire ! Les raccourcis clavier rendent le recadrage des captures d'écran rapide et sans effort.
Installation d'applications tierces
Outre les outils intégrés de Mac, de nombreuses applications tierces sont disponibles pour vous aider à faire des captures d'écran de différentes manières.
Snagit: Un outil de capture d'écran puissant et polyvalent, Snagit vous permet de prendre des captures d'écran et de les recadrer facilement. Il dispose également d'outils d'annotation avancés pour ajouter des surlignages, du texte et des formes.
Lightshot: Cette application légère vous permet de capturer une zone spécifique de l'écran et de la recadrer instantanément sans aucun tracas. Vous pouvez également annoter la capture d'écran et l'enregistrer sur votre ordinateur ou la partager en ligne.
Greenshot: Idéal pour les passionnés de productivité, Greenshot offre des capacités de capture d'écran rapides. Il est hautement personnalisable, vous donnant la liberté de choisir où vous souhaitez que vos captures d'écran soient enregistrées et comment elles sont formatées.
Capto: Avec Capto, vous pouvez non seulement faire des captures d'écran, mais également enregistrer, éditer et partager des captures d'écran. C'est parfait pour ceux qui ont besoin d'une solution polyvalente et complète pour leurs besoins en matière de capture d'écran.
Ces alternatives populaires ont différentes fonctionnalités et capacités. Il vaut la peine d'explorer les options pour choisir la meilleure application qui répond à vos besoins uniques en matière de recadrage de captures d'écran.
Conseils pour améliorer vos compétences en capture d'écran
Améliorer vos compétences en capture d'écran sur votre Mac n'a pas besoin de prendre beaucoup de votre temps. Voici quelques astuces qui peuvent vous aider :
Utilisez des raccourcis clavier: Familiarisez-vous avec les raccourcis clavier pour capturer des écrans rapidement. Quelques raccourcis à connaître incluent Maj + Commande + 3 pour une capture d'écran complète et Maj + Commande + 4 pour une capture d'écran recadrée.
Glisser-déposer: Après avoir pris une capture d'écran avec l'application de capture d'écran intégrée, vous pouvez glisser-déposer la vignette qui apparaît dans un document ou un programme de retouche d'image de votre choix. De cette manière, vous pouvez la recadrer ou la modifier davantage.
Utilisez Preview pour annoter: L'application Preview est un outil simple pour ajouter du texte, des flèches ou des formes à vos captures d'écran.
Pratiquez: Expérimentez avec différentes applications et fonctionnalités pour voir celles qui fonctionnent le mieux pour votre flux de travail.
Trouvez ce qui vous convient: N'essayez pas de vous forcer à utiliser une méthode qui ne s'intègre pas naturellement dans votre flux de travail simplement parce qu'elle est la plus populaire. Expérimentez et trouvez ce qui vous convient personnellement.
Ces conseils simples devraient vous aider à tirer le meilleur parti des captures et recadrages d'écran sur votre Mac.
Problèmes courants et dépannage

Aucun outil n'est sans ses problèmes, et cela inclut les fonctionnalités de capture d'écran sur un Mac. Voici quelques problèmes courants que vous pourriez rencontrer et comment les résoudre :
Capture d'écran non enregistrée
Si vous avez pris une capture d'écran et que vous ne la trouvez pas sur votre bureau, vérifiez vos paramètres de capture d'écran. Ouvrez l'application de capture d'écran (Maj + Commande + 5), cliquez sur "Options", et sous "Enregistrer sous", vérifiez où vos captures d'écran sont enregistrées.
Raccourcis clavier ne fonctionnent pas
Il peut y avoir plusieurs raisons pour lesquelles vos raccourcis clavier ne fonctionnent pas. Ils pourraient être attribués à d'autres fonctions, ou vos paramètres de clavier pourraient avoir été modifiés. Vérifiez dans Préférences Système > Clavier > Raccourcis pour vous assurer que les raccourcis de capture d'écran sont correctement attribués.
Difficulté à dessiner correctement la zone de recadrage
Vous essayez de sélectionner une zone pour votre capture d'écran et cela ne se passe pas comme vous le souhaitez ? Essayez de commencer par le coin supérieur gauche et de glisser vers le coin inférieur droit.
Difficulté à recadrer dans des applications tierces
Vous avez du mal à recadrer les captures d'écran à votre goût en utilisant des applications tierces ? Envisagez de consulter leurs sections d'aide, ou contactez leur support client pour obtenir des conseils.
Comme avec n'importe quel outil, se familiariser avec les commandes de capture d'écran sur un Mac peut nécessiter un peu de dépannage. Cependant, avec un peu de patience et les bons conseils, vous serez en mesure de recadrer des captures d'écran facilement en un rien de temps.
Questions Fréquemment Posées
1. Comment puis-je changer le format de mes captures d'écran ?
Le format par défaut des captures d'écran sur Mac est PNG. Pour changer le format, vous devrez aller dans le Terminal (que vous trouverez dans Applications > Utilitaires) et utiliser des commandes.
Par exemple, vous pouvez utiliser la commande defaults write com.apple.screencapture type jpg et appuyer sur Entrée pour changer le format de capture d'écran en JPEG. Redémarrez votre Mac ou entrez killall SystemUIServer dans le Terminal pour rendre le changement effectif.
2. Puis-je capturer et recadrer une capture d'écran d'une fenêtre d'application spécifique ?
Oui, vous pouvez. Vous pouvez utiliser Maj + Commande + 4 suivi d'Espace. Votre curseur se transformera en appareil photo, et vous pourrez cliquer sur la fenêtre que vous souhaitez capturer. La capture d'écran ne comprendra que la fenêtre spécifique, avec une belle ombre portée.
3. Quelle est la meilleure façon de capturer et d'annoter des captures d'écran ?
La meilleure façon de capturer et d'annoter des captures d'écran (en particulier à partir de vos enregistrements d'écran) sur votre Mac est d'utiliser l'application de capture d'écran intégrée. Appuyez sur Maj + Commande + 5. Cliquez et faites glisser la zone que vous souhaitez capturer.
La capture d'écran apparaîtra dans le coin de votre écran. Cliquez sur la vignette pour l'ouvrir, et vous pourrez l'annoter en utilisant une gamme d'outils : dessiner, surligner, ajouter des formes ou du texte, faire pivoter, recadrer, et plus encore. Vous pouvez enregistrer la capture d'écran annotée directement à partir de là.
4. Quel outil de capture d'écran offre la plus haute résolution ?
L'outil de capture d'écran natif de macOS capture des captures d'écran en haute résolution. Cela aide à préserver la qualité de l'affichage d'écran original. Si vous cherchez des outils tiers, Capto et Snagit sont réputés pour les captures d'écran haute résolution.
Ils offrent également une variété d'outils d'édition puissants.
5. Comment puis-je partager mes captures d'écran directement depuis un outil de capture d'écran ?
Avec macOS, une fois que vous avez pris une capture d'écran en utilisant Maj + Commande + 5 et qu'elle apparaît dans le coin de votre écran, vous pouvez cliquer sur la vignette. Cela ouvrira votre capture d'écran dans l'application de capture d'écran qui offre des options pour partager directement vers un certain nombre de destinations.
Cela inclut Mail, Messages, et plus encore. Vous pouvez également faire un clic droit sur la capture d'écran sur votre bureau, passer la souris sur "Partager", et choisir une option dans le menu contextuel.
Conclusion
En conclusion, prendre des captures d'écran sur un Mac est un processus simple et fluide qui est facile à maîtriser. Que vous utilisiez des raccourcis clavier ou des outils tiers, prendre la capture d'écran parfaite n'est qu'à quelques touches de distance. Mais recadrer et éditer efficacement vos captures d'écran peut vraiment faire passer votre productivité au niveau supérieur.
Des raccourcis aux paramètres du terminal. D'une capture d'écran en plein écran à une sélection de fenêtre d'application. Les Macs fournissent un éventail d'options pour rendre ce processus sans effort.
Joyeuses captures d'écran !
