September 1, 2023
Comment Prendre une Vidéo Sur Mac

Mike
Bienvenue dans notre guide sur "Comment enregistrer une vidéo sur Mac".
Si vous vous êtes déjà demandé comment capturer un enregistrement d'écran ou prendre une vidéo rapide sur votre Mac, vous êtes au bon endroit. Si vous avez déjà essayé d'utiliser des programmes comme OBS, alors vous savez que ce n'est pas toujours si simple.
Ce guide vous apprendra comment tout faire en un rien de temps.
Peu importe si vous êtes un éducateur qui cherche à enregistrer un tutoriel ou un créateur qui souhaite produire du contenu pour vos chaînes. Même si vous êtes simplement quelqu'un qui veut enregistrer des vidéos occasionnelles. Ce guide est fait pour vous.
Lisez la suite pendant que nous décomposons chacune de ces méthodes, étape par étape, pour vous aider à enregistrer des vidéos sans effort sur votre Mac.
Vous cherchez à enregistrer sur un autre appareil, comme un Chromebook ? Ne vous inquiétez pas, vous avez des options.
Sommaire
Comment préparer votre Mac pour l'enregistrement vidéo
Méthode n°1 - Enregistrement de vidéos en utilisant QuickTime Player
Méthode n°2 - Enregistrement de votre écran avec Tella
Méthode n°3 - Enregistrement avec Photo Booth
Conseils pour l'enregistrement vidéo sur un Mac
Dépannage lors de l'enregistrement de vidéos sur Mac
Conclusion
Comment préparer votre Mac pour l'enregistrement vidéo

Préparer votre Mac avant d'enregistrer une vidéo est crucial. Cela garantit une bonne qualité et un processus ininterrompu. Cela vous fera également gagner beaucoup de temps à long terme, car cela réduit le risque de devoir réenregistrer votre contenu.
Dans cette section, nous passerons en revue les étapes pour vous assurer que votre Mac est prêt à enregistrer vos vidéos.
Vérification de l'équipement
Assurez-vous que la caméra et le microphone intégrés de votre Mac fonctionnent correctement. Cela signifie les tester avant de commencer le processus d'enregistrement. Vous pouvez le faire en utilisant un outil en ligne gratuit, comme WebcamMicTest.
Assurez-vous également que vos niveaux audio sont appropriés pour que votre public puisse vous entendre clairement.
Nettoyage de l'écran de votre Mac
Avant de commencer un enregistrement d'écran, il peut être bon de nettoyer votre écran.
Non, nous ne parlons pas de nettoyer l'écran réel, bien que cela puisse être agréable pour vous. Nous parlons de fermer les onglets inutiles, de retirer les icônes du bureau et de veiller à ce que seules les choses pertinentes soient visibles.
Cela aide à créer une vidéo soignée et concentrée pour vos spectateurs.
Assurer un espace de stockage adéquat
Les vidéos peuvent occuper beaucoup d'espace sur votre Mac.
Par conséquent, assurez-vous d'avoir suffisamment d'espace pour le fichier vidéo avant de commencer à enregistrer.
Si l'espace est limité, essayez de libérer un peu d'espace en supprimant des fichiers inutiles ou en déplaçant certaines données sur un disque externe. Il est toujours préférable d'enregistrer directement sur le disque dur plutôt que sur un disque externe.
Configurer l'environnement
Enfin, mais non des moindres, considérez votre environnement d'enregistrement.
Si vous enregistrez une vidéo avec une caméra, assurez-vous que la pièce est bien éclairée. Si vous enregistrez votre voix, assurez-vous qu'il n'y a pas de bruit de fond.
Ce sont ces petites préparations qui peuvent ne prendre que quelques minutes supplémentaires. Cependant, elles peuvent avoir un impact significatif sur la qualité et le professionnalisme de vos vidéos.
Maintenant que votre Mac est prêt pour la tâche, allons-y et commençons à enregistrer !
Méthode n°1 - Enregistrement de vidéos en utilisant QuickTime Player
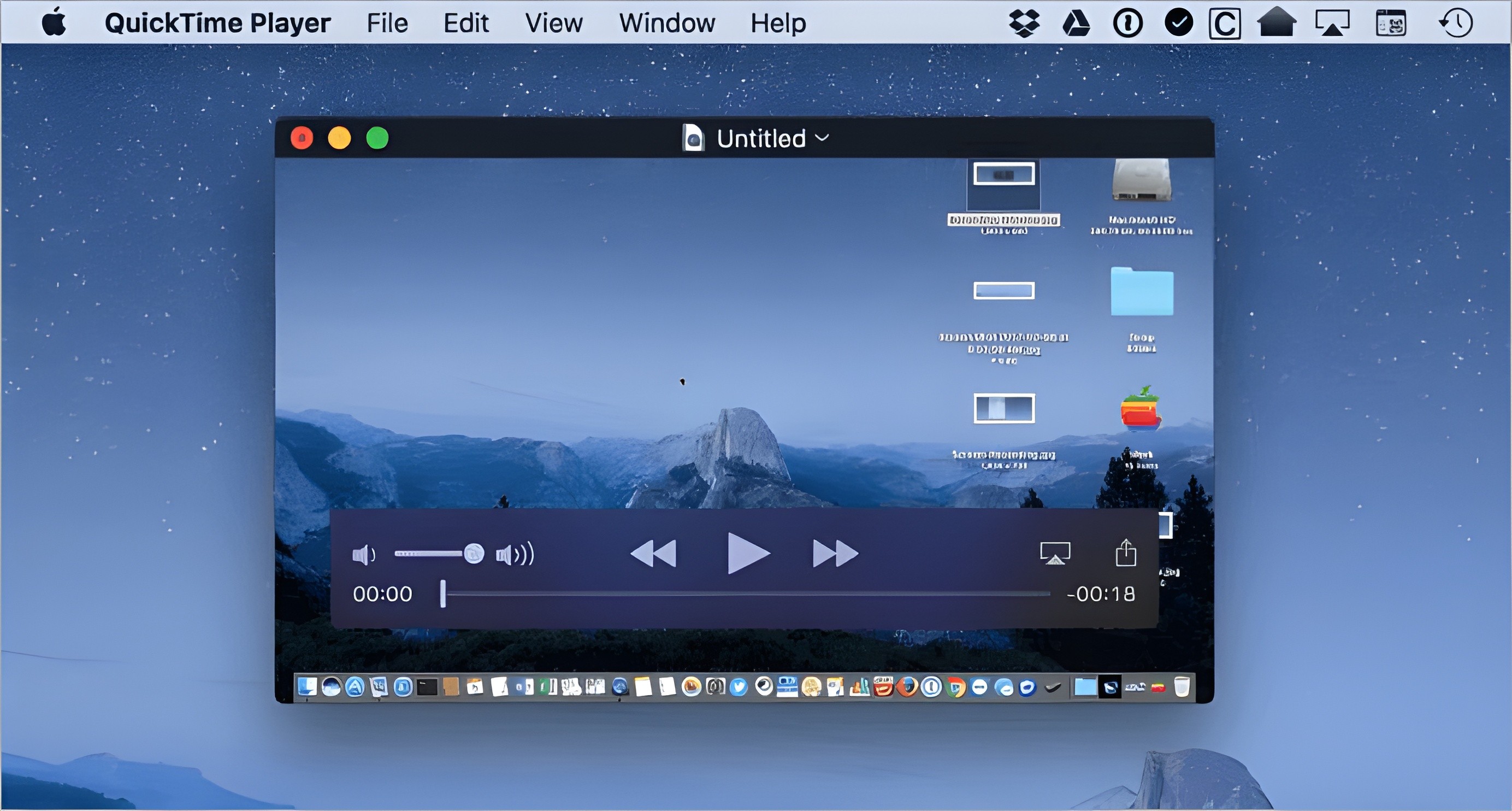
QuickTime Player - une application pratique préinstallée sur votre Mac - est plus polyvalente que vous ne le pensez.
Elle permet à la fois l'enregistrement d'écran et de webcam. Démystifions le processus en étapes simples pour vous.
Enregistrement d'écran avec QuickTime Player
Commencez par ouvrir QuickTime Player. Vous pouvez le trouver dans votre dossier Applications, ou vous pouvez utiliser la recherche Spotlight (Commande + Espace) pour le trouver.
Dans la barre de menu supérieure, sélectionnez "Fichier", puis "Nouvel enregistrement d'écran". Une fenêtre d'enregistrement apparaîtra.

Cliquez sur la flèche à côté du bouton d'enregistrement rouge pour plus d'options. Ici, vous pouvez choisir votre microphone (si nécessaire), décider ou non d'afficher les clics de la souris, et plus encore.
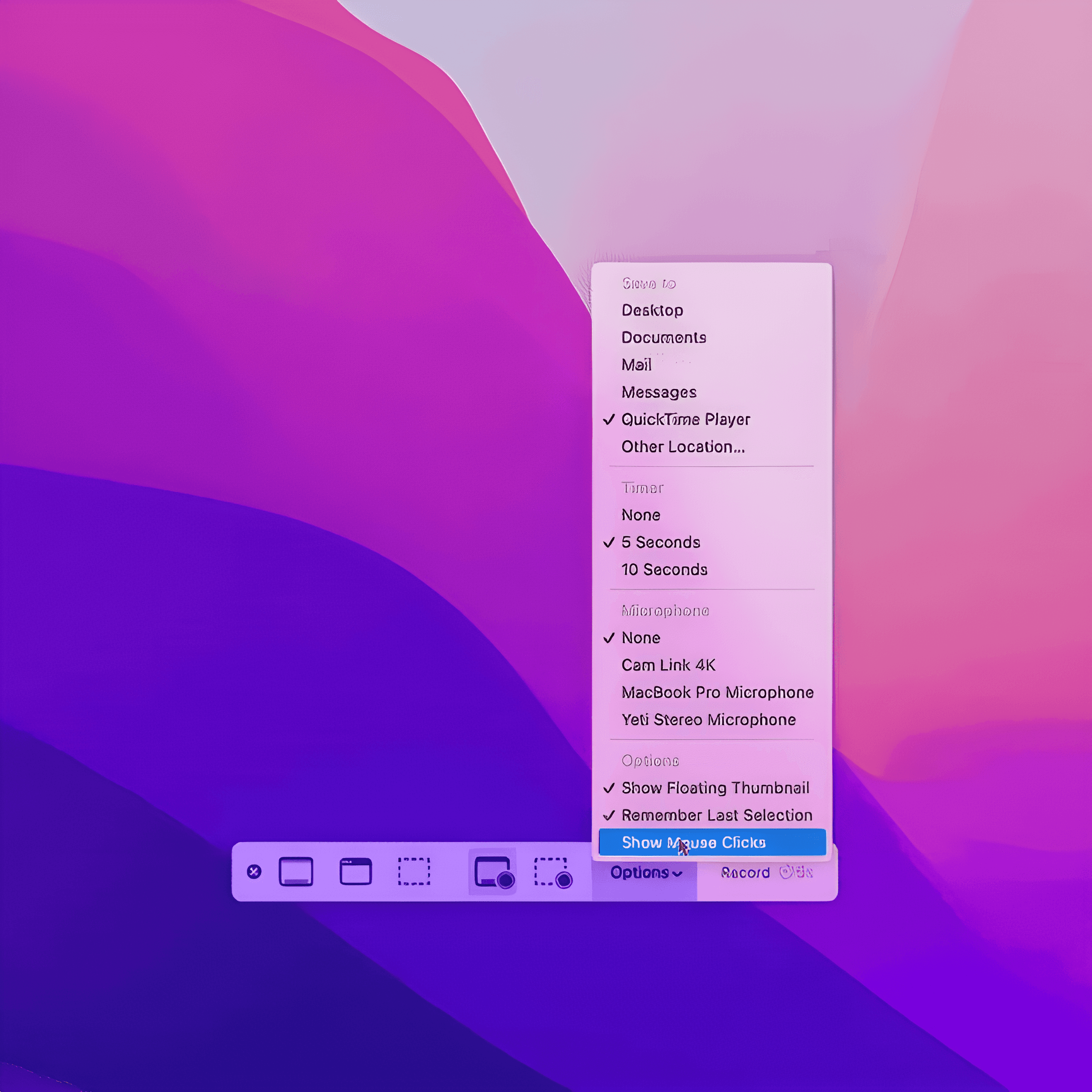
Cliquez sur le bouton d'enregistrement rouge. Vous aurez la possibilité d'enregistrer l'écran entier ou seulement une partie de celui-ci. Si vous souhaitez enregistrer l'écran complet, cliquez n'importe où sur votre écran. Pour enregistrer une portion, faites glisser pour sélectionner cette zone particulière.
Une fois la zone d'enregistrement définie, cliquez sur "Démarrer l'enregistrement".
Lorsque vous avez terminé, cliquez sur le bouton Arrêt dans la barre de menu. Votre enregistrement s'ouvrira automatiquement dans QuickTime.
Enregistrement de webcam avec QuickTime Player
Ouvrez QuickTime Player.
Cliquez sur "Fichier" dans la barre de menu supérieure, puis sélectionnez "Nouvel enregistrement vidéo".
Dans la fenêtre d'enregistrement qui apparaît, cliquez sur la flèche descendante à côté du bouton d'enregistrement et changez-le pour votre caméra. Vérifiez votre aperçu vidéo. Si tout semble correct, cliquez sur le bouton d'enregistrement rouge pour commencer l'enregistrement.
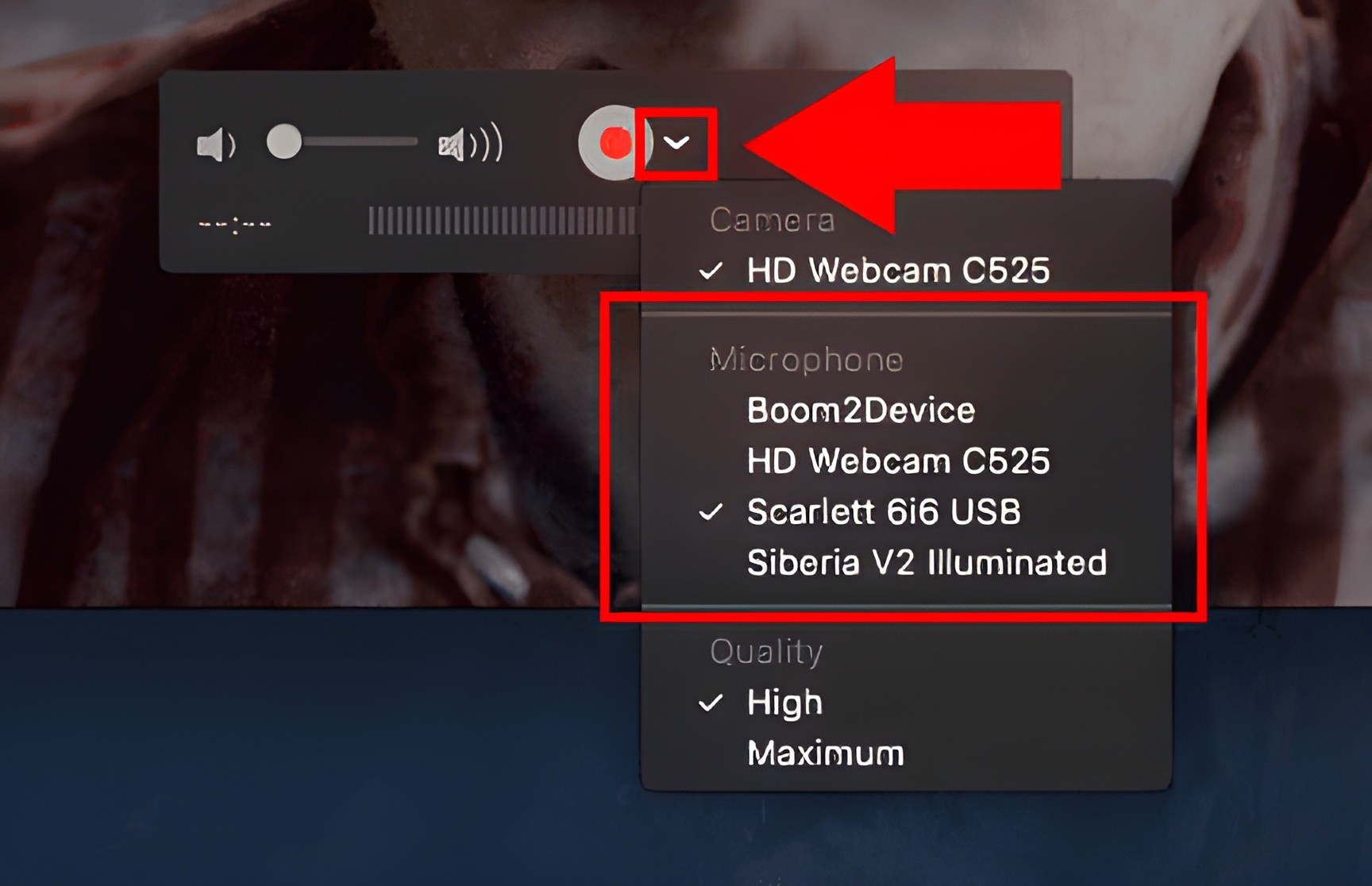
Lorsque vous avez terminé, cliquez à nouveau sur le bouton Arrêt dans la barre de menu.
Les enregistrements d'écran et de webcam seront automatiquement sauvegardés sur votre Mac. Trouvez-les simplement dans le dossier de vos enregistrements, et vous pourrez faire ce que vous devez faire avec eux.
Rappelez-vous, QuickTime Player est simple à utiliser et ne nécessite aucun téléchargement supplémentaire, ce qui en fait un choix parfait si vous préférez des outils minimaux.
Méthode n°2 - Enregistrement d'écran avec Tella
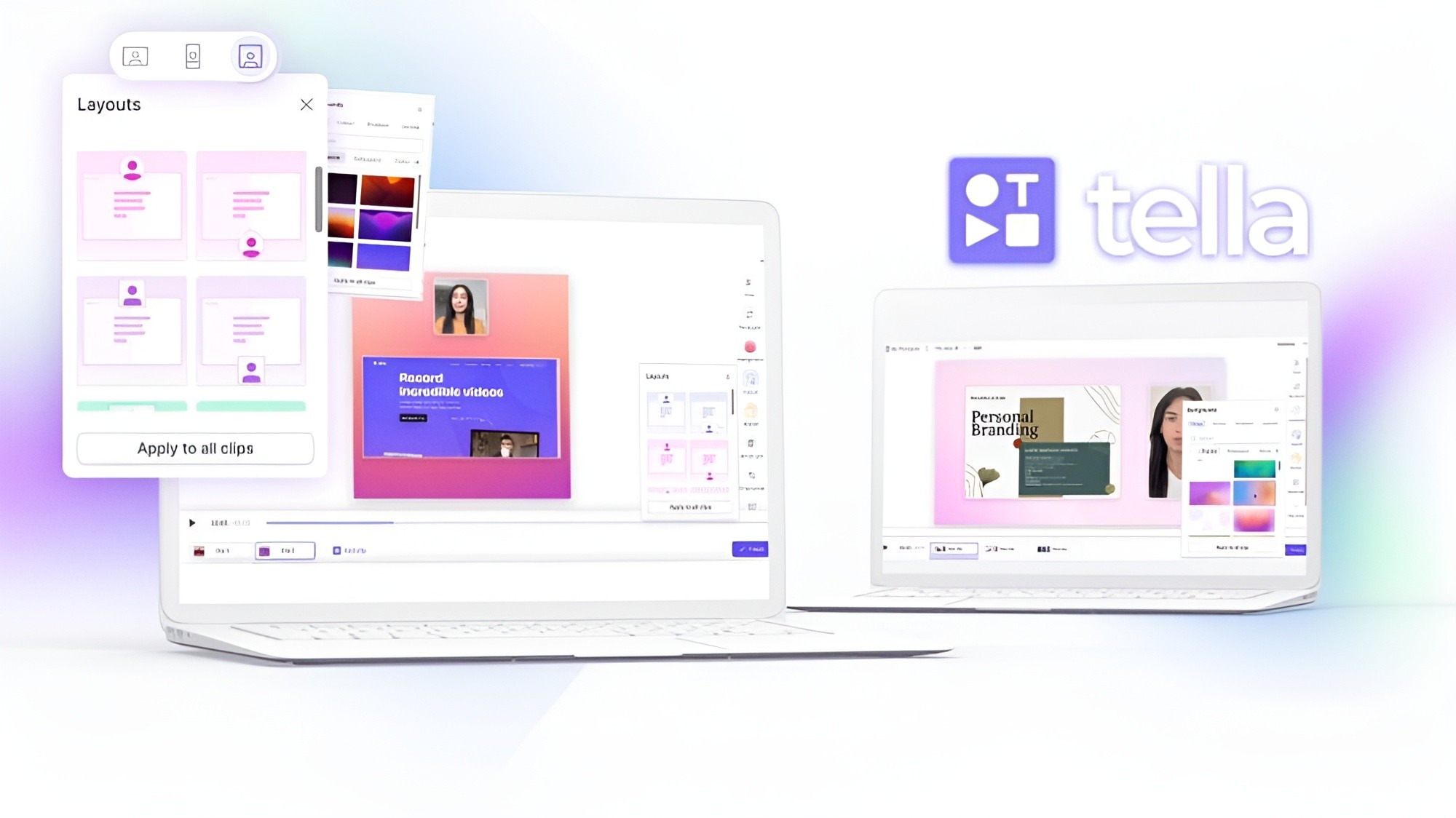
Tella.tv est une plateforme créée spécifiquement pour enregistrer et éditer des vidéos didactiques, des démos, des présentations, et plus encore. Elle offre une méthode simple et conviviale pour capturer votre écran ou votre webcam.
Voici comment utiliser Tella.tv pour l'enregistrement d'écran sur votre Mac.
Commencez par visiter le site web de Tella.
Cliquez sur "Commencer" pour vous inscrire. Vous pouvez utiliser votre compte Google existant pour vous connecter.
Une fois connecté, vous pouvez créer un nouveau projet directement dans votre navigateur. Vous pouvez également télécharger Tella directement sur votre Mac en tant qu'application Mac. Téléchargez simplement le fichier et suivez les instructions d'installation à l'écran.
Ouvrez-le lorsque vous êtes prêt, ou commencez à partir du navigateur ou de l'extension Chrome de Tella.
Cliquez sur l'option "Nouvelle vidéo". Tella vous guidera à travers le processus de configuration où il demandera des autorisations pour utiliser votre caméra, votre microphone et votre écran.
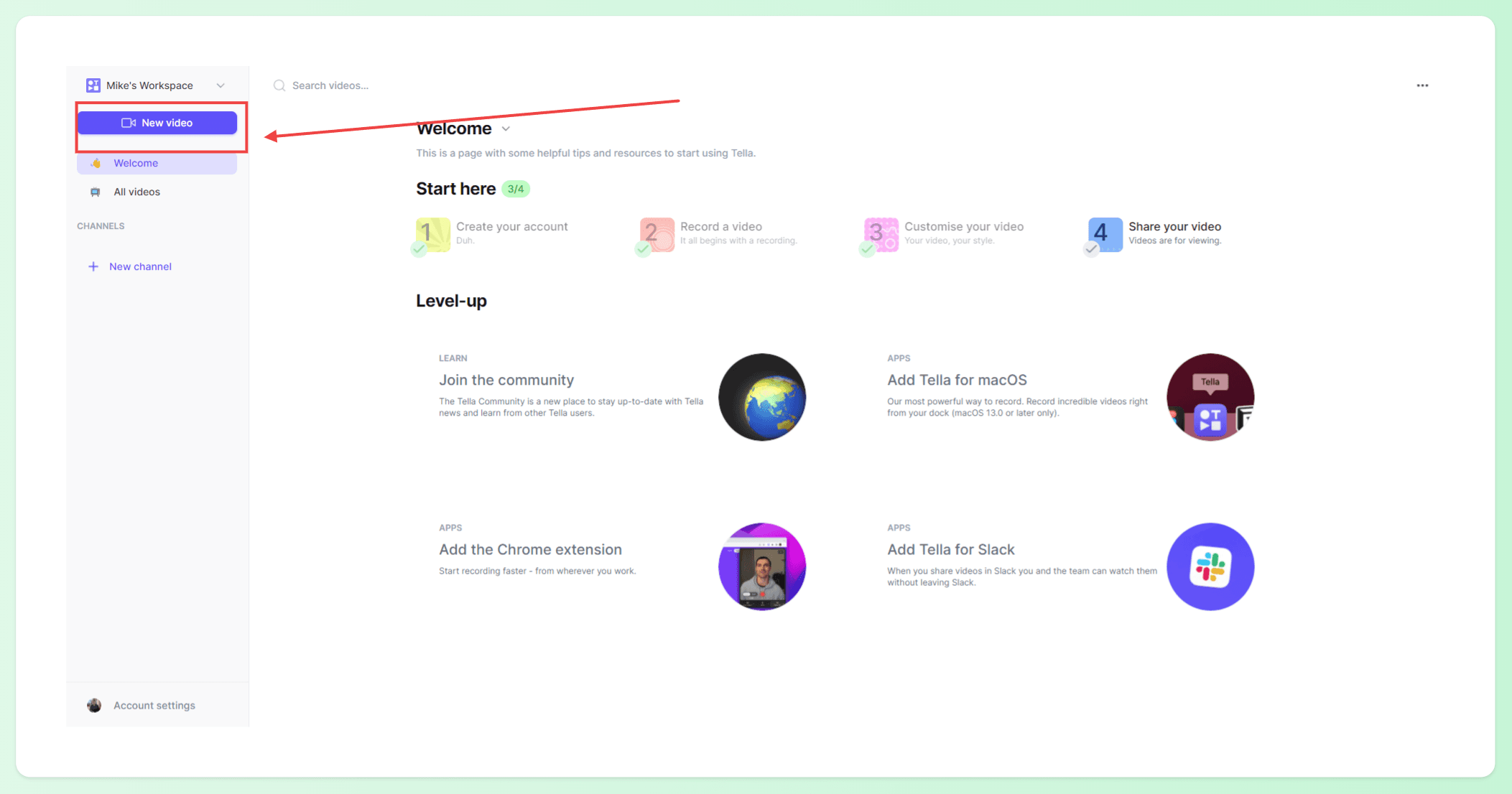
Choisissez ce que vous souhaitez capturer. Tella vous permet d'enregistrer tout votre écran, un onglet de navigateur ou un flux de webcam.
Une fois la configuration terminée, vous pouvez commencer à enregistrer. Contrairement à d'autres outils, Tella offre une méthode d'enregistrement "clip par clip". Cela signifie que vous pouvez enregistrer votre vidéo en clips plus courts, en perfectionnant chaque section, et en évitant le besoin d'un montage lourd par la suite.
Après avoir terminé un clip, vous pouvez le prévisualiser instantanément. Si vous n'êtes pas satisfait, vous pouvez le réenregistrer.
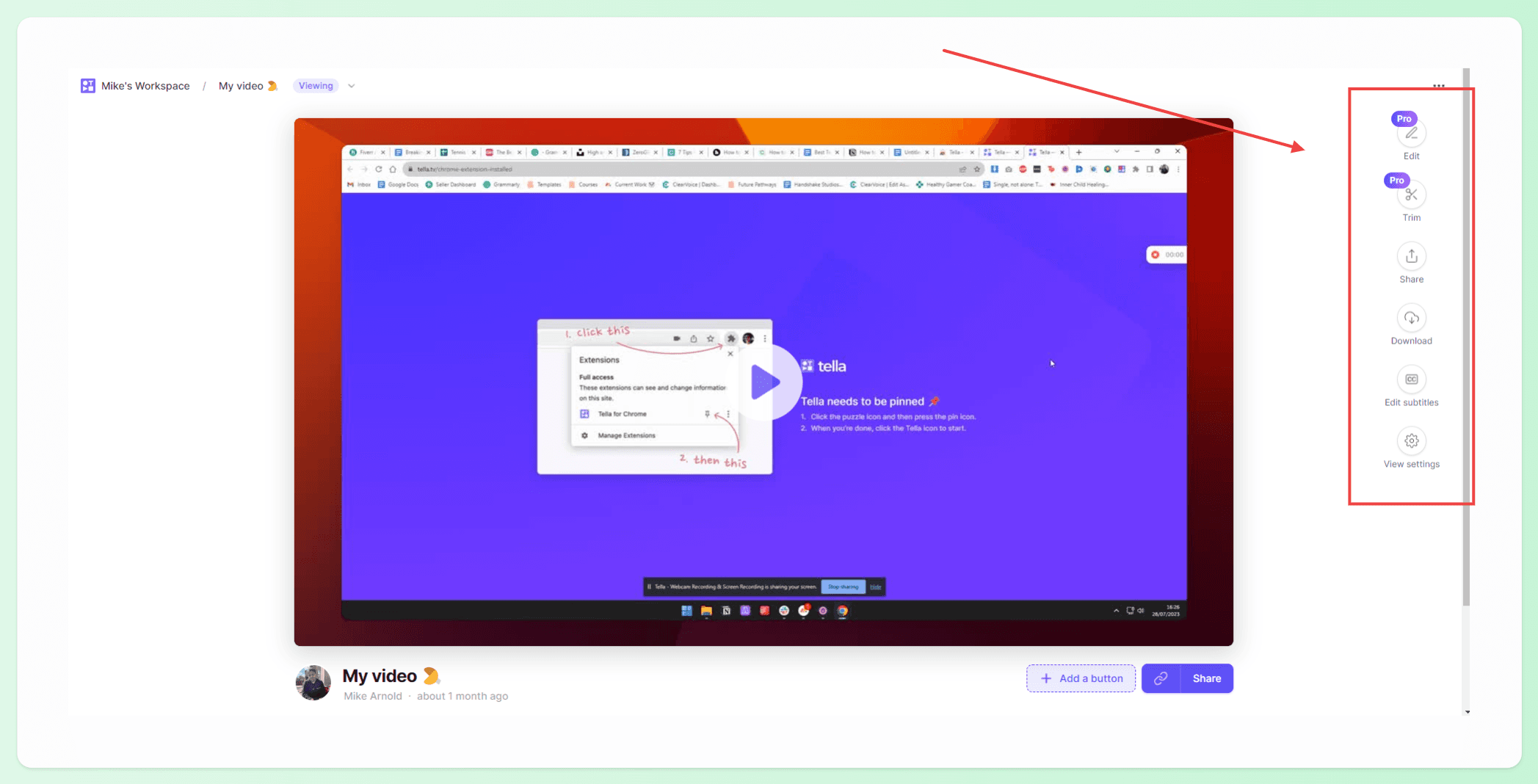
Tella vous permet également de découper et d'organiser vos clips enregistrés, d'ajouter des superpositions de texte, et même de fusionner plusieurs clips en un seul.
Tella offre une nouvelle approche de l'enregistrement vidéo, vous donnant plus de flexibilité et de contrôle sur votre contenu. C'est un bon choix si vous souhaitez créer des vidéos plus professionnelles et soignées sans le tracas de logiciels de montage compliqués.
Méthode n°3 - Enregistrement vidéo occasionnel avec Photo Booth
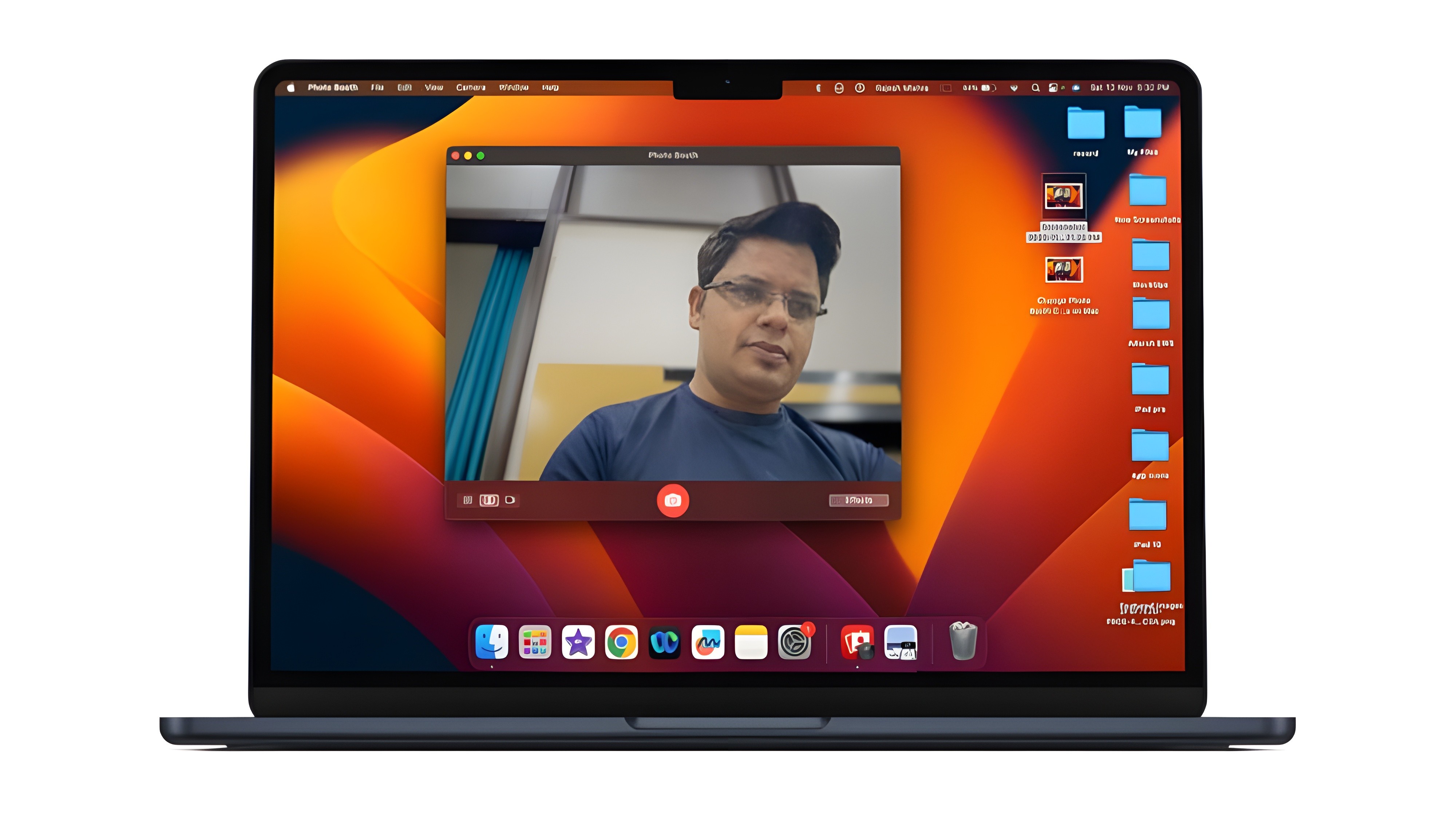
Si vous cherchez un moyen rapide et facile de créer une vidéo en utilisant votre webcam, Photo Booth est la réponse.
Cette application, préexistante sur votre Mac, est initialement conçue pour prendre des photos. Cependant, elle dispose également de capacités d'enregistrement vidéo simples. Elle est idéale pour enregistrer des vidéos ludiques, des messages vidéo ou des mises à jour rapides sans aucun tracas.
Voici comment :
Commencez par lancer l'application Photo Booth, que vous pouvez trouver dans votre dossier Applications ou en utilisant la recherche Spotlight (Commande + Espace).
Dans l'application, vous verrez trois options en bas à gauche - un seul rectangle pour prendre des photos, et deux rectangles pour enregistrer des vidéos. Cliquez sur l'icône avec deux rectangles pour passer en mode vidéo.
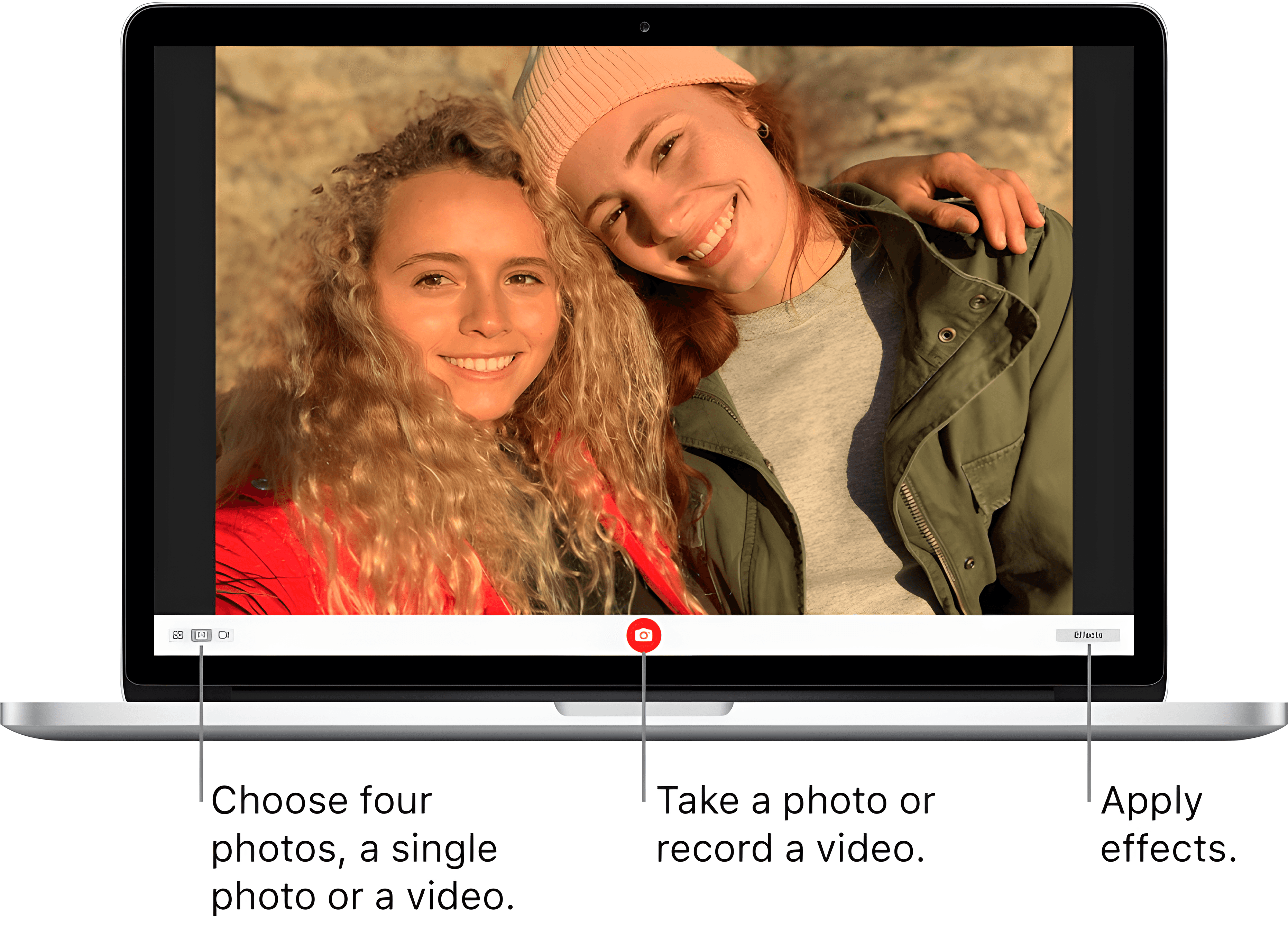
Lorsque vous êtes prêt, appuyez sur le bouton d'enregistrement rouge pour commencer. Vous verrez un compte à rebours avant le début de l'enregistrement, vous donnant un moment pour vous préparer.
Une fois l'enregistrement terminé, cliquez sur le bouton d'arrêt. Votre vidéo apparaîtra automatiquement dans la bibliothèque de Photo Booth, en bas de l'application. Vous pouvez la revoir en cliquant dessus.
Pour sauvegarder votre vidéo, glissez-la simplement de la bibliothèque Photo Booth vers votre bureau ou tout autre dossier de votre choix.
Le charme de Photo Booth réside dans sa simplicité et sa facilité d'utilisation, ce qui en fait un choix parfait pour des vidéos amusantes et informelles. De plus, il offre toute une gamme d'effets que vous pouvez ajouter à vos vidéos pour plus de divertissement !
Vous cherchez plus de conseils ou un guide étape par étape ?
Découvrez cette vidéo populaire qui passe en revue toutes les options et vous guide à travers le processus :
Conseils pour enregistrer des vidéos sur un Mac
Utiliser les méthodes étape par étape est efficace pour commencer à enregistrer des vidéos sur un Mac. Cependant, voici quelques conseils supplémentaires pour améliorer votre expérience et la qualité de vos enregistrements vidéo.
Maximisez l'éclairage
En matière de contenu vidéo, une bonne qualité est directement liée à un bon éclairage.
Assurez-vous toujours d'être dans un espace bien éclairé. Cela peut signifier ouvrir une fenêtre ou utiliser un éclairage de studio. Un bon éclairage peut améliorer considérablement la qualité vidéo en rendant l'image plus claire et les couleurs plus éclatantes.
Utilisez des périphériques externes de haute qualité
La caméra et le microphone intégrés de votre Mac devraient suffire pour des vidéos occasionnelles. Cependant, si vous cherchez à créer un contenu plus professionnel, investissez dans une webcam et un microphone externes de haute qualité. C'est ainsi que vous obtiendrez une qualité vidéo et audio supérieure.
Pratiquez les transitions à l'écran
Vous enregistrez votre écran pour une présentation ou un tutoriel ? Pratiquez vos clics et transitions pour garantir une expérience de visionnage fluide. Une transition propre et bien répétée maintient l'attention des spectateurs.
Utilisez des écouteurs
L'utilisation d'écouteurs peut aider à créer un enregistrement audio plus clair en réduisant les bruits de fond. C'est particulièrement crucial si vous enregistrez dans un environnement bruyant.
Assurez-vous que votre Mac est chargé
Enfin, avant de commencer à enregistrer, assurez-vous que votre Mac est soit complètement chargé, soit connecté à une source d'alimentation.
L'enregistrement vidéo peut rapidement épuiser votre batterie, et il serait frustrant de voir votre session interrompue en raison d'une batterie déchargée.
N'oubliez pas, la pratique rend parfait. Plus vous enregistrez, moins vous aurez de problèmes et meilleures seront vos vidéos. Bon enregistrement !
Dépannage lors de l'enregistrement de vidéos sur Mac
Enregistrer des vidéos sur un Mac est généralement un processus simple. Cependant, vous pouvez occasionnellement rencontrer quelques problèmes. Voici quelques problèmes courants et des solutions pour vous aider à les résoudre :
Problème n°1 : Pas de son enregistré
Vérifiez les options de périphérique d'entrée dans les paramètres Son de votre Mac. Assurez-vous que le bon microphone est sélectionné.
Vérifiez que votre microphone n'est pas en sourdine.
Si vous utilisez un microphone externe, confirmez qu'il est correctement connecté et que les pilotes (si nécessaires) sont à jour.
Problème n°2 : Qualité vidéo médiocre
Vous trouvez que la qualité de votre contenu vidéo est floue ou brouillée ? Voici quelques solutions rapides.
Assurez-vous que votre écran ou l'objectif de votre caméra est propre. Des taches ou de la poussière peuvent dégrader la qualité vidéo.
Si vous enregistrez avec votre webcam, ajustez vos sources d'éclairage. Vous pourriez également envisager d'utiliser une caméra externe pour une meilleure qualité.
Vérifiez les paramètres vidéo dans votre outil d'enregistrement, le cas échéant. Ajuster la résolution peut faire la différence.
Problème n°3 : Problèmes de sauvegarde et d'exportation
Si vous avez des problèmes pour sauvegarder votre vidéo ou si le fichier est plus grand que prévu, vous pourriez envisager de changer le format. QuickTime, par exemple, vous permet d'exporter dans des résolutions inférieures ou dans différents formats.
Si vous travaillez avec de gros fichiers, assurez-vous d'avoir suffisamment d'espace de stockage sur votre Mac.
Problème n°4 : Lag pendant l'enregistrement d'écran
Fermez les applications et les onglets inutiles. Ils peuvent consommer de la mémoire, ralentissant ainsi votre Mac.
Redémarrez votre Mac, car certains processus en arrière-plan pourraient causer le problème.
Problème n°5 : QuickTime n'enregistre pas
Vérifiez si vous avez donné à QuickTime la permission d'accéder à l'écran dans les préférences système de votre Mac.
Recommencez le processus d'enregistrement depuis le début. Parfois, un simple redémarrage peut résoudre le problème.
N'oubliez pas, en matière de dépannage, la clé est la patience. Il pourrait falloir quelques essais pour identifier le problème et trouver la bonne solution. Si vous continuez à rencontrer des problèmes, pensez à contacter le support Apple.
Vous pouvez également trouver la réponse en parcourant des forums dédiés pour plus de conseils.
Conclusion
Enregistrer des vidéos sur votre Mac ne doit pas être un défi. Avec une compréhension de base de QuickTime Player, Photo Booth et Tella, vous pouvez commencer votre aventure d'enregistrement vidéo en toute simplicité.
Vous créez un tutoriel pour le travail ? Vous capturez une démonstration de niveau de jeu ? Vous enregistrez simplement une vidéo amusante pour un ami ?
Vous avez maintenant les outils pour réussir.
Amenez votre enregistrement vidéo au niveau supérieur avec Tella
Vous cherchez plus de contrôle et de flexibilité pendant votre processus d'enregistrement ? Vous voulez perfectionner vos enregistrements sans logiciel de montage compliqué ?
Essayez Tella.
Peu importe si vous êtes un professionnel ou un débutant en production vidéo. Tella est super simple et vous donne tout ce dont vous avez besoin pour créer des vidéos de qualité à chaque fois que vous appuyez sur enregistrer.
Et avec une application Mac dédiée, enregistrer des vidéos n'a jamais été aussi facile.
Cliquez ici pour commencer dès aujourd'hui !
