August 22, 2023
How to add text in Final Cut Pro

Mike
Are you a frequent user of Final Cut Pro?
Perhaps you're just starting your journey with this exciting video editing tool.
Our aim today is to make your video editing efforts easier, whichever category you fall into.
Especially when it comes to adding on-screen text to your video content. Like subtitles.
This clear and easy-to-follow guide will illuminate adding text to your videos.
We'll delve into the steps of adding and modifying text. We even have tips for effective text placement.
Let's get started.
Why Should You Add Text to Your Video?

Before we delve into the how it's important to understand the why.
You might ask – why add text to videos? The value lies in increasing engagement and promoting accessibility.
In the age of short-form content, subtitles have gained so much importance.
Social media platforms are rife with bite-sized videos. Viewers often watch them on the go and love them. Over 73% of people prefer watching short-form content to learn about a product.
Over 60% of short-form videos are watched in their entirety. compare that to long-form videos that are only watched 35% of the time.
However, not everyone can engage with the audio. For example, a viewer might not have earphones. They may be in a place where playing audio out loud is appropriate.
Subtitles come to the rescue in these situations. They ensure your content's message remains accessible at all times.
Moreover, some people have hearing impairments. Others may not be familiar with your video's language. On-screen text - in the form of subtitles or captions, is very useful.
Thus, accessibility is amped up when you add text to your videos.
But it's not just about subtitles.
Even key points and concepts can be highlighted through on-screen text. This reinforces your message, making it more impactful.
Simply put, adding text to your videos increases their appeal to a broader audience.
Engagement improves as viewers have more ways to understand and connect with your content.
Pretty compelling reasons to start practicing the craft of text addition to videos, right?
Let's jump right in!
Understanding Final Cut Pro
Final Cut Pro is a well-known tool in the realm of video editing.
People from all walks of life use it. From enthusiastic vloggers to professional filmmakers. It's a go-to utility for many tasks. Let's dive deeper into the essence of this application to understand why it's so popular.
What is Final Cut Pro?
Final Cut Pro is a user-friendly platform that offers a powerful range of editing features.
It allows users to manipulate video clips, audio, and images. All within a seamless interface. You can create crisp, high-definition visuals by simply managing the timeline. There are also a ton of built-in tools to carry out certain tasks.
One of the most valuable aspects of video content is the use of text.
Text in videos helps to;
Strengthen your message
Add clarity
Guides the viewer's understanding
This includes captions, informative subtitles, and catchy titles. Whatever you use, text forms an integral part of the video content.
A step-by-step guide: How to add text in Final Cut Pro
Now we have a good sense of what Final Cut Pro is capable of, let's focus on the steps needed to add text to any video project.
Step 1: Open Final Cut Pro and select your project
Startup Final Cut Pro on your device. Go over to the sidebar to select your current project. If you're starting fresh, click 'New Project' to begin. You can also drag and drop your content into the project.
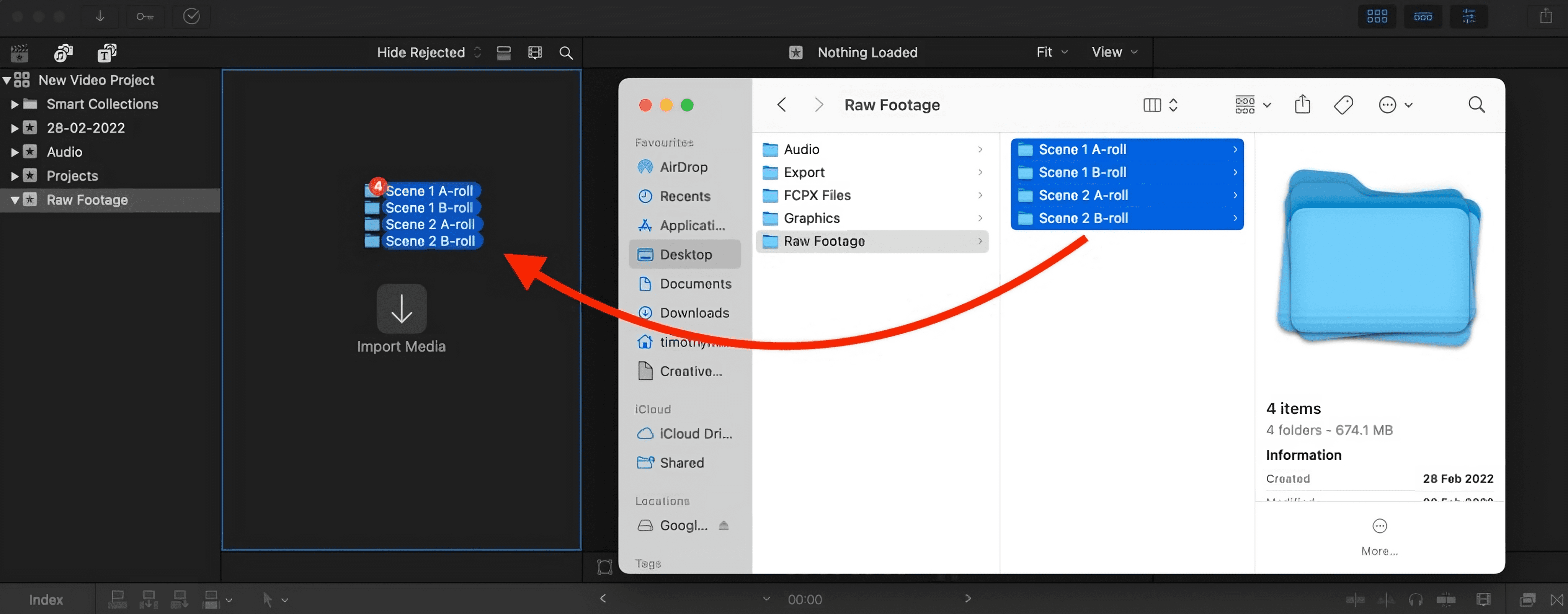
Step 2: Navigate to the Titles tool
You'll find a range of tools on the menu. For our goal, we need the 'Titles' option.

You can also add pre-formatted captions using the Captions tool.

Step 3: Select the desired text style
Final Cut Pro offers a variety of text styles. There are built-in and ready to go. Browse through the styles and choose one that fits your video's theme and tone. Just drag and drop it onto the timeline.
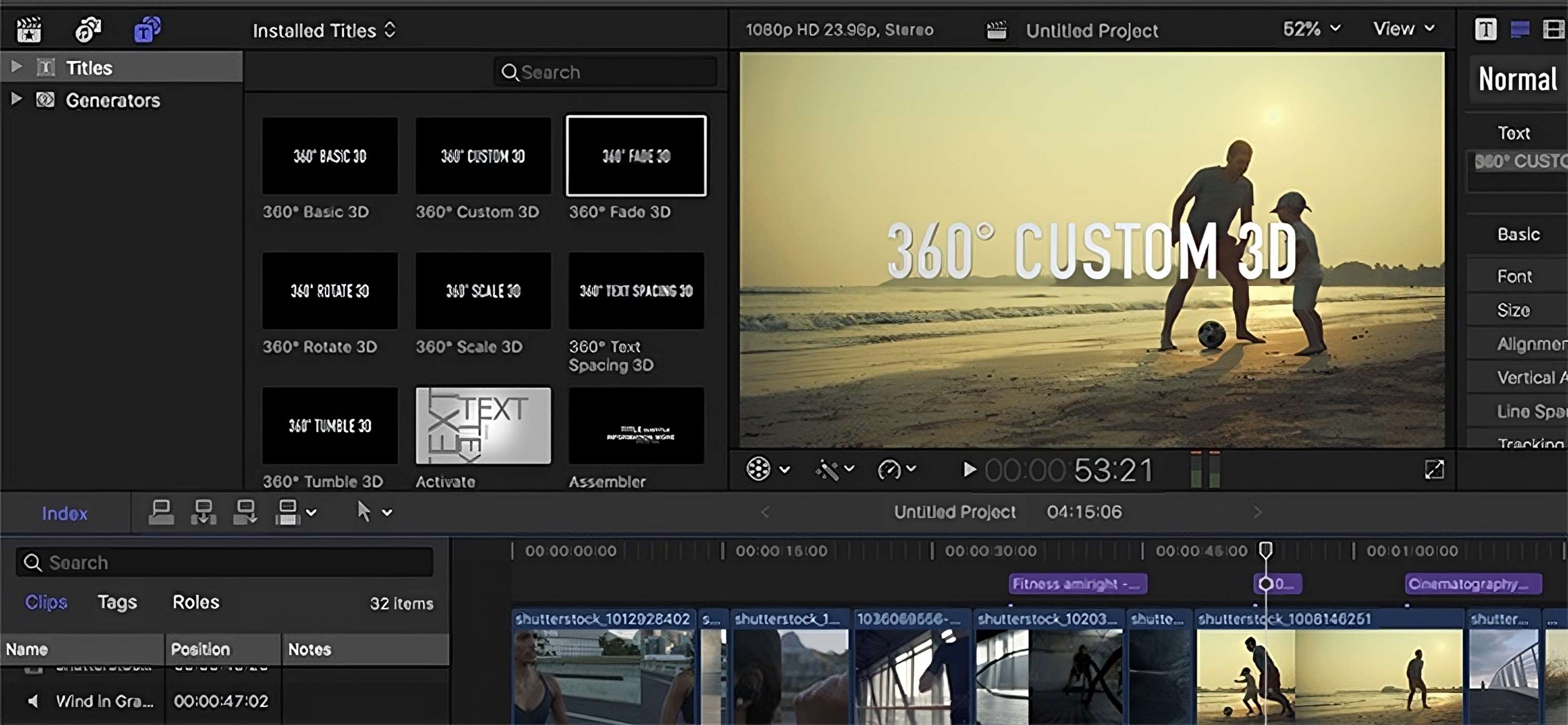
Step 4: Add and edit your text
After you've picked your style, it's time to input your text.
Click the 'T' or 'Text' button on the screen and start typing. You can adjust the length of the text visibility by dragging the text box's edges on the timeline. If you need help coming up with engaging text, try out these powerful and free writing tools.

Step 5: Adjust your text appearance
With your text in place, you can now perfect its appearance. Utilize the 'Text Inspector' to customize your font, size, color, and alignment. The 'Text Inspector' is located in the top right corner.
Step 6: Finalize and save your project
Once you're satisfied with your text, it's time to save your project. Click on 'File' and then 'Save' in the primary menu.
Now, your video is ready for export.
These steps should help you understand the process, from starting with a blank slate to adding valuable text content to your videos. Not sure what you're doing? You can follow this video tutorial below!
Tips for Effective Text Placement
Adding text to your video is one thing; doing it effectively is another. Here are some tips to help you place text in your videos in a way that enhances your content without being disruptive.
Keep the text short and sharp
Keep your on-screen text as succinct as possible. Complex sentences can be harder for viewers to read and digest quickly. For conversations, one word at a time can work best. When it comes to video, less is often more.
Choose the right font and size
Text size and style should be readable but not so large as to be distracting. Choose a clear font - stylized fonts can be more difficult to read at a quick glance.
Find the sweet spot for placement
Ensure your text is in a position where it can be easily seen. Generally, placing text in the lower third of the screen works well as it allows the viewer to read the text and watch the video simultaneously.
Be mindful of duration
Text should stay on the screen long enough to be read comfortably but not long enough to become a distraction. Always bear in mind the complexity and length of the text when deciding its duration.
Use contrasting colors
Ensure your text stands out from the background for easy readability. If your video has a light background, go for dark-colored text and vice versa. Have more than one person talking? Use a different color per person to help the viewer know who's speaking.
By keeping these points in mind, you can ensure your text conveys the intended message. You can also complement your video by making it more engaging and accessible.
Either way, adding text is a win!
Frequently Asked Questions (FAQs)
Can I animate the text I add to my videos in Final Cut Pro?
Yes, Final Cut Pro provides a selection of built-in animation styles under the 'Titles' tab. Just choose the animation style you prefer and add it to your text line.
What should I do if the text isn't showing up clearly against my video's background?
You can add a background to your text using the 'Background' option in the 'Text Inspector.' Alternatively, consider adding a drop shadow or outline to your text to give it a stand-out effect.
I want a font that's not available in the text-style menu. What can I do?
Final Cut Pro supports all the fonts installed on your Mac. If you want more font choices, consider installing additional fonts into your system.
Can I add automatic subtitling to my video?
Currently, Final Cut Pro doesn't support automatic subtitle generation. However, you can manually add them using the 'Titles and Generators' sidebar.
How can I align the text in my video?
You can align the text in your video using the 'Align Text' option in the 'Text Inspector.' This allows you to adjust the text to center, left, or right.
Feel free to use these steps and tips to experiment with text in your videos.
Conclusion
Adding text to videos isn't just about aesthetic appeal. It's about making your content more accessible, engaging, and effective. It's easy to see why text integration plays a vital role in video editing.
Now, it's your turn to bring those words to life on your video projects.
Remember, every video has its unique essence, and your text should align with that vibe.
Don't hesitate to experiment with different text styles and placements. It's all about finding what works best for your content.
There are no defined rules, just guidelines to start with. Happy editing!
P.S. Check out this blog to learn how to add text to videos in CapCut.
Looking for a faster video creation tool with built-in subtitling?
Looking to create high-quality videos swiftly and seamlessly? With an easy subtitling feature, don't miss out on exploring Tella.
It's a fantastic tool designed for today's fast-paced content creation landscape. Designed to provide you with everything you need to level up your video production game.
Start your Tella journey today and produce content that truly speaks to your audience!



